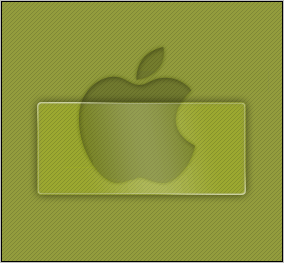
先锋的朋友都比较热衷玻璃质感的皮肤,所以弄了一个小教程详细介绍了一下制作玻璃板方法,个人方法,仅供参考^-^
其实步骤很简单,总的说来就是调节样式下的4个部分,截完图却发现弄了那么多张- – . . .慢慢看,很好懂的,我已经尽量弄得详细些了,省得光用文字不够形象化,绿色桃心为需要调节部分
1:打开一张图(因为要做的玻璃是透明的,所以最好衬着有图的背景)
点击左侧工具栏形状按钮,如图

2:把上方状态栏设置如下(左边的三个形状分别代表 路径+填充、 路径、填充.我们只用填充就行,选成圆角矩形,半径为4.半径越大圆角弧度越大.也可以做成没有圆角的直角矩形,个人感觉有一点儿弧度自然些)

3:单开一个透明图层,前景色选为白色,拖出一个圆角矩形(其实什么颜色都行,因为这个色彩是要变成透明的,但是牵扯到后面的前景色渐变,所以这里就用白色)
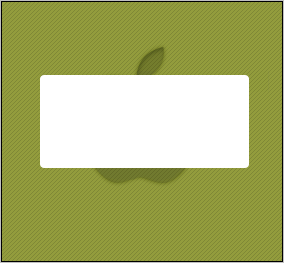
4:把矩形图层的填充属性调成0%,这时矩形看不到了(调节上面的不透明度会使样式也跟着透明,而填充只会影响到基础填充色)
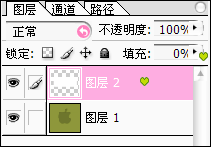
5:双击已经透明了的矩形图层,弹出了调节样式的选框,一个有12个可改的样式部分,我们只需要其中的四个,见画钩部分,设置我分别截图了(第一先调节投影,可以设置成我这样,也可以自己调节成或深或浅的样子,品质那里不用管)

6:调节内发光(其实也可以只要描边描出玻璃的白色边缘,但是我觉得那样边缘过于单薄,所以这里我们用一个内发光先实现描边效果,描边选项作高光用)
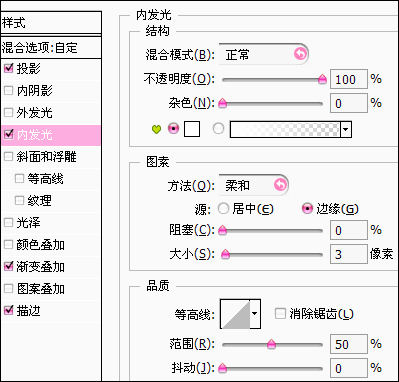
7:作渐变叠加,实现玻璃的面板反光效果(这里用到两边透明中间白色的渐变,不会设置的见下图)
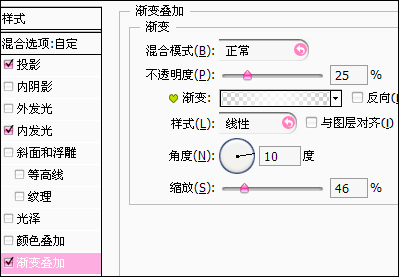
8:双击渐变条,选第二个样子(这个样子是由前景色过渡到透明,因为之前我们用的白色前景色,所以这里就是白色到透明^-^)
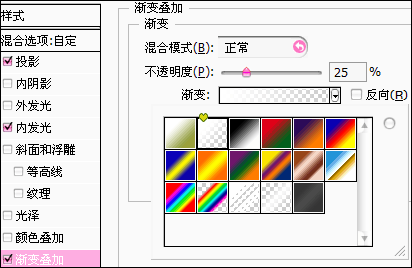
9:选完出现了渐变编辑器,鼠标在渐变条中间点一下,会出现一个和左边绿框里一样的黑色颜色标.当然,下面显示的颜色是白色的,在选中最左边绿框里的黑色色标把透明度调节成0%,色标变为白色(所以我们就知道了黑色的色标代表全不透明,白色的色标代表透明)

10:设置完的样子如下:ok,确定(别忘了把步骤7作完,设置完渐变要调节整体透明度)
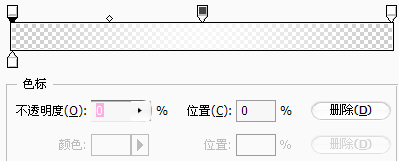
11:作最后一个样式的调节,描边,设置如下(这里的描边还要用上刚才做得那个中间白色两边透明的渐变,目的是实现边缘的高光,偷懒的同志可以不作内发光,直接在这里描1像素的白色边,然后调节一下透明度,那样也可以,就是玻璃感觉过于单薄,反正我比较中意这个稍微麻烦一步的方法)
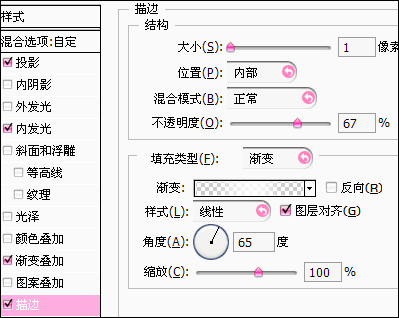
12:四个选项都调节完啦,点确定,看看玻璃成形了^-^如果要做玻璃面板到这步就ok了,可以保存成透明png了.如果是做到一个背景上不动,我们还可以在背景上做一下折射的效果
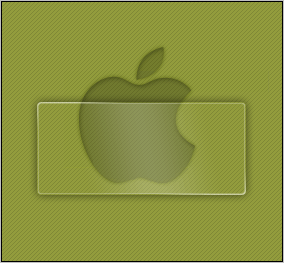
13:选中背景层(刚才一直都是编辑的矩形层)在背景层上拖出一个玻璃这么大的选框,选择 图像–调整–色相/饱和度,把饱和度调高一点儿,比如+20.亮度也可以适当调,因为玻璃下面反光出来的背景色总会比原色稍微艳丽一些,亮一些.也别调的反差太大,那样就不自然了
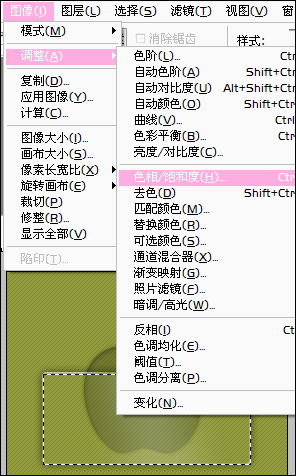
14:我把饱和度稍微调高了一点儿,最后就是这样了,基本上,还算有个玻璃样吧hohoho~~~
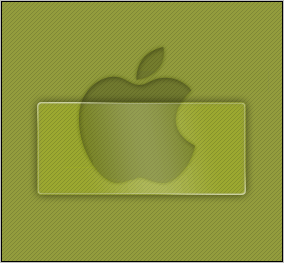
总结:样式中的参数其实都不确定,哪里反光,反光的角度,反出来白色的清晰度都可以自己看着调,因为调节的时候图片会跟着变化的,可以自己看效果,不要一味的模仿给出的所有参数都调完了再看样子,每调一下都看着点儿图片怎样变化了才会明白原理,希望罗嗦这么多的玻璃教程能对你有所帮助,胳膊酸酸- -. . . . .
10 Responses to PS小教程–玻璃板的制作